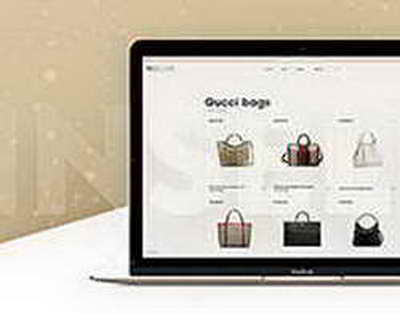
Полное руководство по Windows 10 В большинстве случаев пользователи сталкиваются с конкретной проблемой — код ошибки 0x80070035: Сетевой путь не найден в Windows 10. В результате вы можете обнаружить эту ошибку: При возникновении этой ошибки пользователи могут не иметь возможности открывать и подключать общие сетевые папки с других компьютеров даже в той же сети.
В этой статье мы рассмотрим варианты исправления ошибки. Что означает код сетевой ошибки 0x80070035 Windows позволяет пользователям обмениваться файлами между компьютерами в локальной сети.
Методы различны, в том числе подключение сетевого диска, добавление сетевого расположения, создание общей папки и т. д. Однако предпосылка заключается в том, что вы можете найти адрес компьютера.
Некоторые люди сообщают, что получили сообщение «Код ошибки 0x80070035, сетевой путь не найден» при вводе адреса или доступе к общей папке или сетевому диску/расположению. Вот некоторые из причин: Неверный адрес.
Это самая простая причина, и тщательная проверка адреса решит проблему. Функция обмена не включена. Брандмауэр блокирует. Неправильные сетевые настройки. Код ошибки 0x80070035 в Windows 10: как исправить Проверьте, правильно ли предоставлен общий доступ к вашему диску При обмене файлами между устройствами убедитесь, что ваша сеть и центр обмена настроены правильно.
Для этого выполните следующие действия: Щелкните правой кнопкой мыши диск на целевом компьютере, который вы хотите посетить, и выберите «Свойства».
Перейдите на вкладку «Общий доступ». Проверьте, не указано ли в сетевом пути Not Shared. Нажмите «Расширенный доступ». Установите флажок «Поделиться этой папкой». Убедитесь, что имя общего ресурса указано правильно.
Нажмите «Применить» и «ОК», чтобы сохранить изменения и выйти. Затем на клавиатуре одновременно нажмите клавишу Windows и R, чтобы открыть команду запуска. Вы должны ввести имя папки в поле поиска и ввести. У вас должен быть правильный доступ к этой папке.
Запустите средство устранения неполадок Центра обновления Windows В Windows 10 есть встроенный инструмент устранения неполадок, который поможет вам устранить проблемы с Центром обновления Windows и перезапустить процесс.
Чтобы использовать средство устранения неполадок Центра обновления Windows для устранения проблем с Центром обновления Windows, выполните следующие действия. Нажмите клавишу Windows на клавиатуре, а затем нажмите «R».
Введите «CMD» в маленьком всплывающем окне. Чтобы предоставить доступ администратора, нажмите клавиши «shift + ctrl + enter». Когда откроется новое окно, нажмите «Устранение неполадок» и нажмите «Дополнительные средства устранения неполадок».
Затем нажмите «Центр обновления Windows», а затем нажмите «Запустить средство устранения неполадок». На этом этапе средство устранения неполадок автоматически просканирует и исправит ошибки на вашем ПК. После этого вы можете перезагрузиться и проверить, не возникает ли у вас та же ошибка.
После того, как средство устранения неполадок Центра обновления Windows устранит обнаруженные им проблемы, попробуйте проверить, исправлен ли код сетевой ошибки Windows 10 0x80070035.
Временно отключить брандмауэр Windows Брандмауэр Защитника Windows — важный инструмент для предотвращения утечки данных. Однако в других ситуациях он может ошибочно классифицировать определенные веб-сайты и входящие сетевые данные как опасные, блокируя доступ.
В результате появляется код сетевой ошибки 0x80070035. Если вы уверены, что конфигурация внутренней сети работает должным образом, но вы продолжаете получать ошибки, вам следует рассмотреть возможность отключения брандмауэра Windows и стороннего брандмауэра.
Некоторое антивирусное программное обеспечение поставляется с брандмауэрами в качестве дополнительного уровня защиты. Чтобы решить эту проблему, следуйте приведенным ниже инструкциям, чтобы временно отключить брандмауэр Windows: Удерживая нажатыми клавиши «Windows» + «R» на клавиатуре, введите control firewall.
cpl в командной строке запуска. Нажмите «Включить или выключить брандмауэр Windows» на левой панели. Нажмите «Отключить брандмауэр Windows» в настройках частной сети и общедоступной сети и нажмите «ОК».
Теперь попробуйте проверить, исправил ли этот метод наконец код сетевой ошибки 0x80070035. Если нет, то перейдите к следующему методу устранения неполадок.
Сброс конфигурации сети Это простой, но эффективный подход, требующий использования командной строки. С помощью этой процедуры вы просто освобождаете и обновляете свой IP-адрес и очищаете кеш DNS. Удерживая нажатой клавишу «Windows», нажмите «R» и введите cmd в командной строке запуска.
Удерживая одновременно клавиши «ctrl и shift», нажмите Enter. Нажмите «ОК» в следующем окне, чтобы предоставить права администратора. Введите следующие команды в командной строке и нажимайте ввод каждый раз после команды: netsh winsock reset netsh int ip reset ipconfig /release ipconfig /renew ipconfig /flushdns Введите «exit» в командной строке, нажмите «enter» и перезагрузите компьютер после выполнения этих команд.
Использовать IP-адрес целевого компьютера Вы также можете продолжить и использовать IP-адрес целевого компьютера, к которому вы хотите получить доступ в своей сети Wi-Fi.
Нажмите клавишу Windows и R одновременно на устройстве, к которому вы хотите получить доступ, затем введите cmd.
В окне командной строки введите следующую команду ниже и обязательно нажмите Enter после ее завершения: ipconfig /all Затем найдите категорию IPv4-адрес. Отметьте здесь адрес (192.168.43.157).
Затем снова нажмите клавишу Windows и R вместе. Введите \\IPv4-адрес в поле Адрес\диск, к которому вы хотите получить доступ, в диалоговом окне запуска. А затем нажмите Enter. Эти шаги должны позволить вам правильно найти и получить доступ к устройству.
Запустите средство устранения неполадок сети Windows Когда с вашим компьютером что-то пойдет не так, вы можете воспользоваться встроенными средствами устранения неполадок в операционной системе Windows 10. У вас есть средство устранения сетевых неполадок, которое может помочь вам обнаружить и устранить код сетевой ошибки 0x80070035.
Удерживая нажатой клавишу «Windows», нажмите букву «R» и введите «control update» в окне команд запуска. В следующем окне нажмите «Устранение неполадок» и нажмите «Дополнительные средства устранения неполадок».
В следующем окне нажмите «Сетевой адаптер» и нажмите «Запустить средство устранения неполадок». Просто следуйте инструкциям инструмента, чтобы определить, есть ли проблемы.
Как только он устранит все обнаруженные проблемы, перезагрузите компьютер и проверьте, может ли этот метод исправить код ошибки 0x80070035. Изменить настройки сетевой безопасности Обновление настроек сетевой безопасности может помочь вам исправить код ошибки 0x80070035.
Чтобы изменить настройки сетевой безопасности. На клавиатуре нажмите Windows + R, чтобы открыть окно запуска. Введите secpol.msc и нажмите Enter. Это откроет окно локальной политики безопасности.
Перейдите в «Локальные политики» и перейдите в «Параметры безопасности». На правой панели дважды щелкните и откройте свойства сетевой безопасности: Уровень аутентификации LAN Manager. Наконец, в раскрывающемся меню выберите «Отправить LM и NTLM — использовать безопасность сеанса NTLMv2, если согласовано».
Обновите драйвер беспроводного адаптера Известно, что устаревшие драйверы вызывают множество проблем. Чтобы убедиться, что ваш сетевой адаптер не работает со сбоями, убедитесь, что он обновлен.
Обновление драйверов беспроводной сети на вашем ПК и целевом компьютере имеет важное значение. Программы для обновления драйверов Windows 10 Нажмите клавиши «Windows» и «R», введите «devmgmt.
msc» в командной строке запуска и нажмите клавишу ввода. В списке устройств разверните «Сетевые адаптеры», щелкните правой кнопкой мыши адаптер Wi-Fi и выберите «Обновить драйверы». Выберите «Автоматический поиск драйверов» и следуйте инструкциям, чтобы полностью установить новый драйвер для вашего адаптера Wi-Fi.
Вы также можете проверить последнюю версию драйвера вашего адаптера Wi-Fi на веб-сайте производителя. Перезапустите службы Windows Update Откройте командную строку, щелкнув значок «Windows» и набрав «Выполнить».
Введите «CMD» и нажмите клавиши «SHIFT+CONTROL+ENTER», чтобы разрешить права администратора. Открыв командную строку, введите эти команды. Обязательно нажимайте «ввод» после каждой введенной команды, чтобы остановить запущенные службы.
net stop wuauserv net stop cryptSvc net stop bits net stop msiserver После этого службы будут принудительно остановлены. Вы можете перезапустить их, набрав и нажав Enter после каждой команды.
net start wuauserv net start cryptSvc net start bits net start msiserver После выполнения этих шагов перезагрузите компьютер, чтобы проверить, сохраняется ли ошибка Центра обновления Windows 0x80070020. Выполните Windows SFC (проверка системных файлов) и сканирование DISM Установки Windows могут иногда зависать из-за поврежденных данных, и это может вызвать проблемы, такие как частое появление кода сетевой ошибки 0x80070035.
Чтобы устранить проблему и удалить поврежденные файлы, запустите проверку системных файлов или сканирование SFC и сканирование DISM.
Для выполнения этих задач можно использовать командную строку. Сначала выберите меню «Пуск». Введите и выберите командную строку в строке поиска. Щелкните правой кнопкой мыши командную строку, чтобы запустить ее от имени администратора.
Теперь введите «sfc/scannow» в командной строке и нажмите Enter. Подождите, пока сканер завершит свою работу. Это автоматически устранит проблему и навсегда удалит код ошибки.
Если вы не можете выполнить сканирование с помощью команды SFC на своем ПК или проблема не устранена, выполните сканирование DISM на своем компьютере. На этот раз снова откройте командную строку от имени администратора.
В командной строке введите следующую команду: DISM.exe /Online /Cleanup-image /Restorehealth и войдите в окно командной строки. Если сканер не может получить необходимые файлы в Интернете, используйте установку USB или DVD. Введите «DISM.
exe/Online/Cleanup-Image/RestoreHealth/Source:C:RepairSourceWindows/LimitAccess» в командной строке. Замените путь «C:RepairSourceWindows», если вы использовали USB или DVD. Снова подождите, пока сканер закончит работу. Если код ошибки обновления Windows 10 0x80070035 все еще появляется, снова запустите сканирование SFC.
Переустановите сетевые адаптеры и любые скрытые адаптеры Вы можете исправить ошибку, переустановив сетевые адаптеры и любые скрытые адаптеры. Откройте диалоговое окно «Выполнить», нажав Windows + R, введите devmgmt.
msc и нажмите Enter. Это откроет Диспетчер устройств. Перейдите на вкладку «Вид» в окне «Диспетчер устройств» и установите флажок «Показывать скрытые устройства». Если вы видите какие-либо скрытые адаптеры, щелкните правой кнопкой мыши все драйверы и удалите их.
Перезагрузите компьютер и проверьте наличие проблемы. Включить NetBIOS через TCP/IP Включение NetBIOS помогло многим пользователям. Для этого выполните следующие действия: Откройте свойства WiFi.
Сделайте это, нажав клавиши Windows + R, чтобы открыть диалоговое окно «Выполнить». Вы должны ввести ncpa.cpl и нажать Enter. Щелкните правой кнопкой мыши сеть WiFi и выберите «Свойства».
Затем дважды щелкните Интернет-протокол версии 4, чтобы открыть свойства. Нажмите «Дополнительно» и перейдите на вкладку «WINS». Наконец, выберите Включить NetBIOS через TCP/IP в настройках NetBIOS. Затем нажмите OK, чтобы сохранить изменения.
Включить сетевое обнаружение Пользователи Windows 10 сообщили, что простое включение Network Discovery устраняет ошибку. На клавиатуре нажмите Win + R. В диалоговом окне «Выполнить» введите команду панели управления. Щелкните и откройте Центр управления сетями и общим доступом.
Затем выберите «Изменить дополнительные параметры общего доступа» в меню слева. Включите сетевое обнаружение и установите флажок, показывающий автоматическую настройку устройств, подключенных к сети.
Перезагрузите компьютер, чтобы проверить, устранена ли ошибка.
Рубрика: Техно и Гаджеты. Читать весь текст на astera.ru.